It’s possible to have multiple instances of Quartz.Net on one machine. This is especially useful if you want to run an instance of Quartz.Net 2.0 alongside an existing Quartz.Net 1.0 instance. However, you can install 2 (or more) instances of Quartz.Net 2.0 on the same box if that’s what you want. Fortunately for us, this can all be done via the configuration file.
Pre-Requisite (Step 0)
First you need to create a separate directory for the new Quartz.Net instance that we are about to create. You can/should follow the steps outlined in this post all the way up to and including step 3. Do not install the service just yet. This is where the configuration changes come into play.At this point I am going to assume that you have all of your Quartz.Net files in a new directory and that you have verified that the scheduler starts up properly. We’re now ready to configure the scheduler so that we can install an instance of Quartz.Net with a name of our choosing.
Step 1 – Change the Configuration File
In order to the change the Quartz.Net service name, we’re going to be modifying the Quartz.Server.exe.config file. Open up the file in your favorite editor and look for the <quartz> section. In the default distribution, this section is commented out (shown in green below).
We’ll uncomment it and add a few settings in there. Here is what the configuration file looks with our changes:
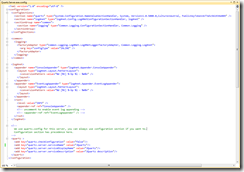
And here is the <quartz> section itself, so that you can cut and paste it into your configuration file. Feel free to name your service appropriately.
<quartz >
<add key="quartz.checkConfiguration" value="false"/>
<add key="quartz.server.serviceName" value="JQuartz"/>
<add key="quartz.server.serviceDisplayName" value="JQuartz"/>
<add key="quartz.server.serviceDescription" value="JQuartz description"/>
</quartz>
Step 2 – Install the Service
Installing the service is now pretty straightforward. Open a command prompt as administrator in the same folder where your new service files are. Now type Quartz.Server.exe install in the command prompt and watch as the service installs. You can also refer to this post if you want a few more details on the install itself. After installing, you should now have a Quartz.Net service with the same name you specified in the configuration file. We’ll talk about the configuration itself now, but if you already know what the configuration keys above do, feel free to skip the next section and I’ll see you next time.Appendix – The Configuration Details
If you’re still here then you probably want to know a bit more about the changes we made, so let’s take a look at the configuration itself. First, let me start by saying that you MUST make these changes to the Quartz.Server.exe.config file. Modifying the Quartz.config file will not work. Also, you must set the checkConfiguration key to false, otherwise the scheduler will throw an exception.The keys themselves are quite explanatory, but I’ll illustrate with a picture of where these keys end up once you install the service. For the configuration above, this is what the installed service looks like:

Finally, be sure to provide both the serviceName and serviceDisplayName values when doing a custom install and make sure that the names are unique so that the installation process works properly.
I’ve tested this on Windows 7 and Windows 2K3, so let me know if you run into any issues.
4 comments:
Great post! Don't forget to mention that the service name can not have spaces in between!
I've tried this using Quartz.NET 2.0 and my installation works without specifying the custom name but will not run when it is specified. Do you have any advice? Thanks.
This was "key" to getting my Server working!
I'm posting the message for future readers.
Unknown configuration property 'quartz.server.serviceName'
protected virtual void ValidateConfiguration()
throw new SchedulerConfigException("Unknown configuration property '" + configurationKey + "'");
Post a Comment